

Office 365 is a suite of Microsoft software which includes Word, Excel, PowerPoint, Outlook, and OneNote. These are fully-functioning versions that work on Mac, Windows, Android, and iOS. Access is provided to all current BCIT students, and current BCIT staff. Access varies depending on your status and program. The terms and conditions of use will differ depending on the software, so please read carefully if you decide to use them.
Installation Click on the settings icon (the grey gear shape) in the upper right hand corner of the screen, and then select Office 365 settings. Office - Microsoft Office 365 Faculty, Staff, and Students Login This installation method is only for personal computers. Office should only be installed on a UWGB machine through Self Service. Once you click the link, log in with your student email and password. Click on “Install Office” on the top right-hand corner of the screen. Then click on “Office 365 apps”. After installing, it will prompt you to log in again to activate with your student email and password once one of the applications is opened (Word, PowerPoint, Excel). Enjoy the videos and music you love, upload original content, and share it all with friends, family, and the world on YouTube.
The Microsoft Student Advantage program is an enterprise agreement between Microsoft and UCSB which allows actively enrolled students to download and install Microsoft Office 365 ProPlus desktop applications at no cost. Office 365 ProPlus is the new name for Microsoft Office for Students.
Students must have provided consent in order to access Office 365 through BCIT.

https://clucerunun1988.mystrikingly.com/blog/how-to-access-a-google-drive-folder. 1. Visit office365.bcit.ca
2. Login using your @my.bcit.ca email (for students) or your @bcit.ca email (for staff), and your my.bcit.ca password.
3. Click Install Office to download Office 365.
4. Open the installation file in your Downloads folder and follow the steps to install Office.
5. After the installation is complete, start any Office application to activate. (e.g. PowerPoint, Word, Excel).
6. The activation window will automatically appear. Enter your @myBCIT email address (@bcit.ca email for staff) and click Next.
7. Sign in using your myBCIT email (BCIT email for employees). Use your my.bcit.ca password and click Sign In.
As a student or even an employee at Lone Star College, you can download and install Microsoft Office on your own computer. This means you will be able to use the full version of Word, Excel, and PowerPoint. In other words, this is not just the online version of Office, known as Office 365.
The quickest way to get Office installed, is to visit: Office.com/GetOffice365 where you will be prompted to login. Be sure to use your LSC student email (e.g., jane.doe@my.lonestar.edu) and your LSC student password to login.
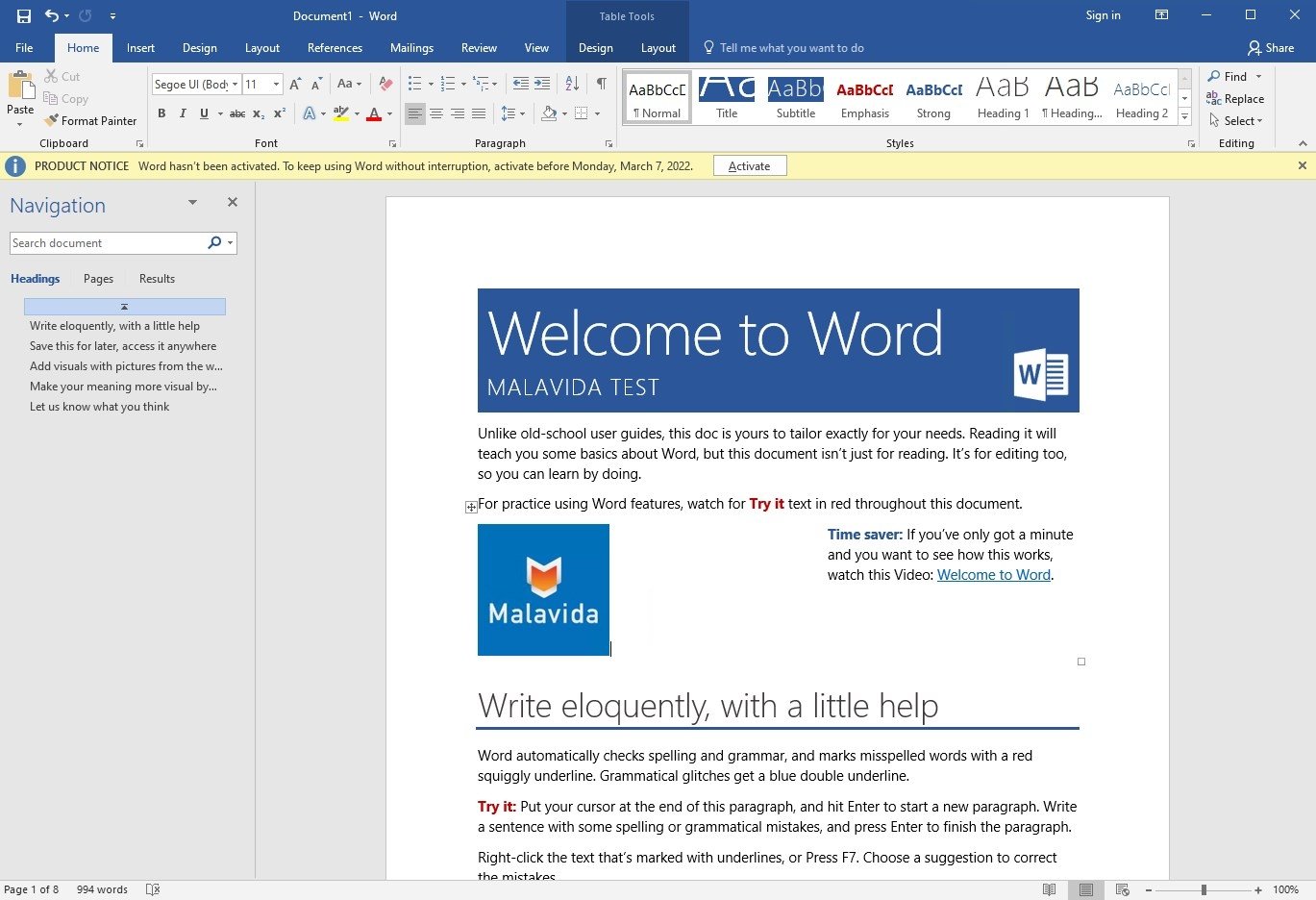
Once you are logged in, you will be given the option to install the Office products for your platform, either Windows or Mac OS. The ‘Install Office’ button should be visible at the top right of the page. Please note that if you are using a Google Chromebook, you will not be able to install the full “desktop version” of Office. https://bestuup462.weebly.com/entropay-sign-up.html. Keyboard shortcut icons mac. The mobile version of the Office Suite for Android is available but this should not be confused with the full desktop version for Windows and Mac.
